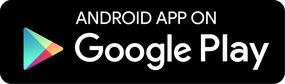How to block new users on Android devices? 06/06/2018
Some Android devices have a feature which allows to add new users on the same device. Using this feature, someone who is not the smartphone owner can use it in a quick way without having to make major changes on the device.
This is a problem
This guest user feature is available on Android 5.0 and onwards, although not all smartphones with Android 5.0 and onwards have this option.
When a new guest user is added, our service Securekids, which was working for the admin user, stops running, giving the possibility to use the smartphone without any control as a consequence.
But don’t panic, there’s an easy solution for this problem.
How to solve it
This problem happens as the kid is using an admin user, this is why you kid can make changes that can alter the smartphone setup.
To avoid this situation, you have to make the following three changes:
- Remove the guest user
- Protect the main user using a password
- Add a new guest user for your kid and install SecureKids
Below we’ll explain how to do this step by step.
Remove the guest user
The first step is to remove the existing user guest, to do so:
- On the main screen, swipe down from the top of the screen.
- Tap on the user icon.
- Go to the existing guest user.
- Swipe down again.
- Tap on the button Remove guest that is shown on the screen.
- Confirm.
- It’ll go back to the administrator user automatically, swipe down again and tap on the
user icon again. - Finally, tap on the three-dot menu on the right side.
- Make sure that the message that pop ups is not enabled.
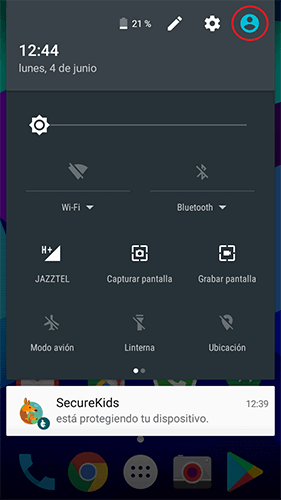
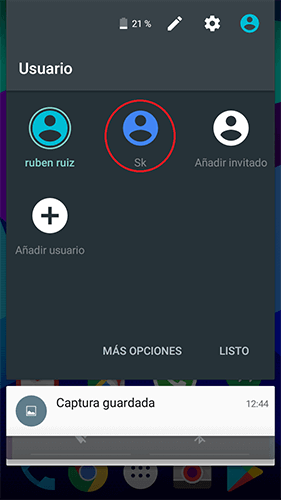
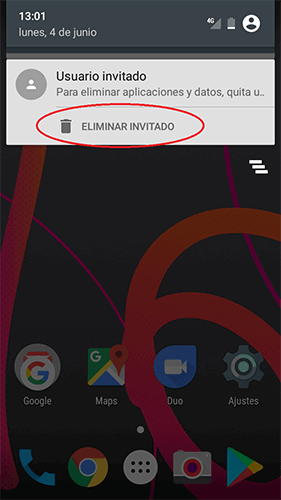
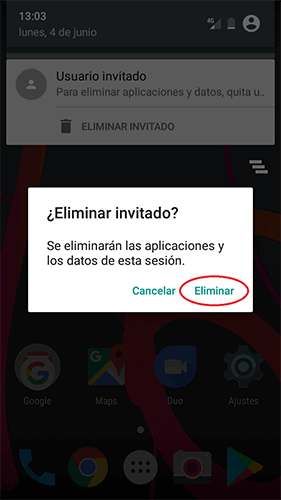
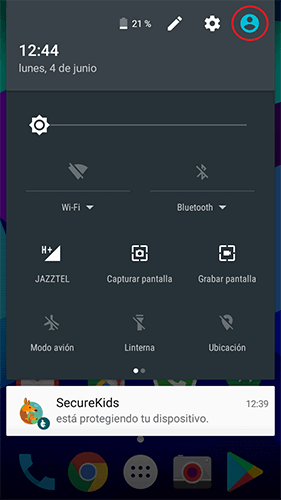
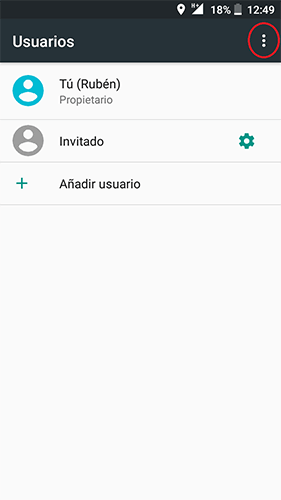
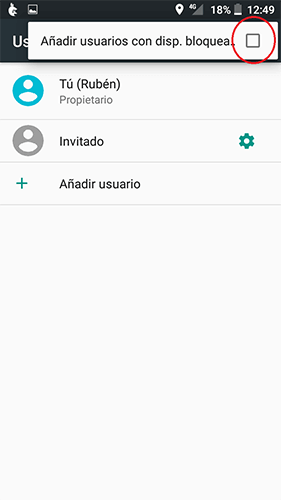
Now you have removed the guest user that was active and we can proceed to the second part.
Protect the main user account with a password
To prevent this from happening again so your kid can’t add a new user guest, we have to protect the main user account with a password. This can be the same password used for Securekids, although we recommend a new password, a new one strong enough so your kid can’t guess it, and easy at the same time, so you can remember it.
- Go to the device settings.
- Get in the security settings.
- Tap on the lock screen.
- Once you get into the lock screen, choose the PIN or Password option, as you wish.
- Create a PIN or Password and confirm it.
- Make sure the option Don’t show sensible notifications is enabled.
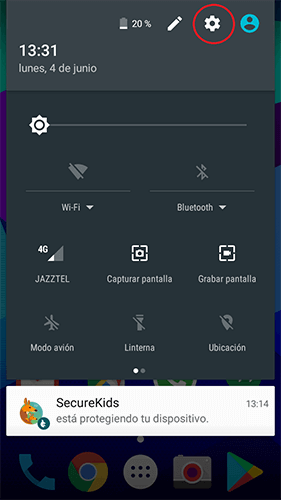
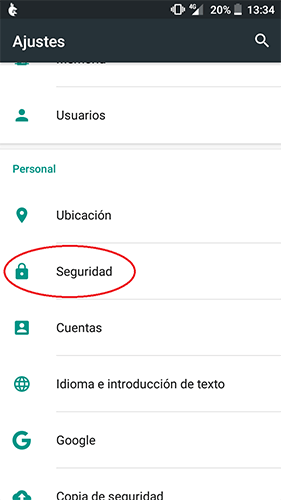
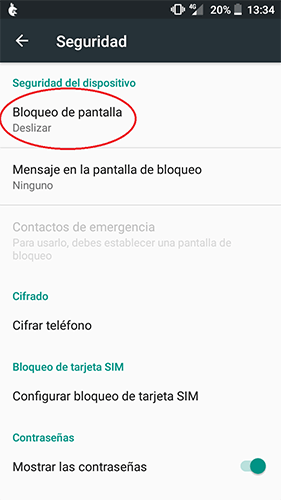
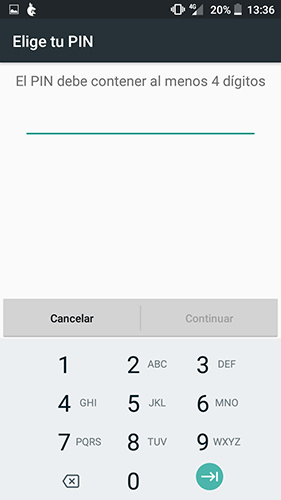
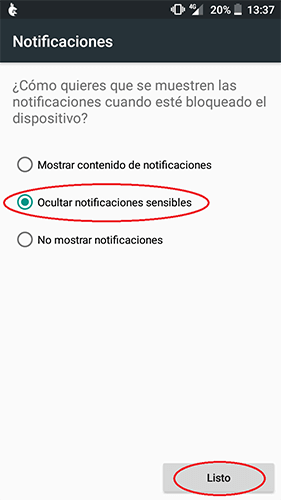
Now, every time someone wants to change this sensible options will have to introduce the PIN or password you chose.
Add a new guest profile for your kid and install SecureKids
We have to create a new guest profile and install SecureKids, this will be the user account your kid uses.
- Swipe down from the top of the screen.
- Tap on the user icon.
- Tap on the three-dot menu.
- Tap on add user.
- A message pops up and accept it.
- Another message pops up to set the new user account. Tap set up now.
- Setup the new account with Google.
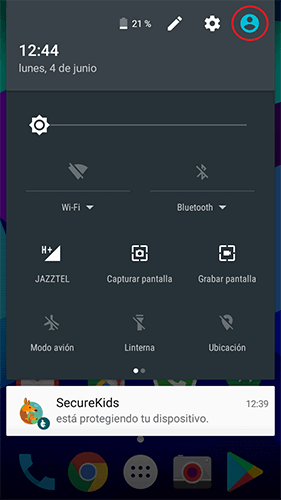
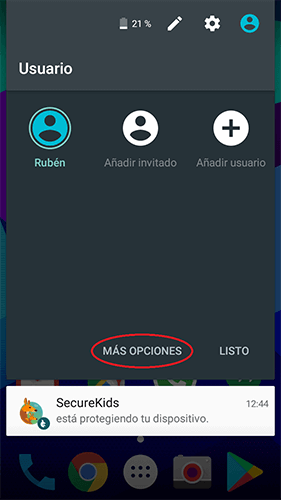
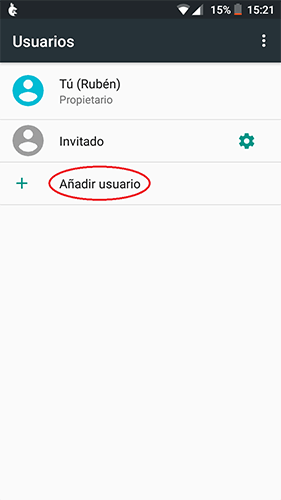
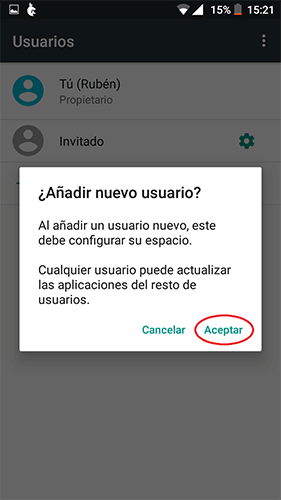
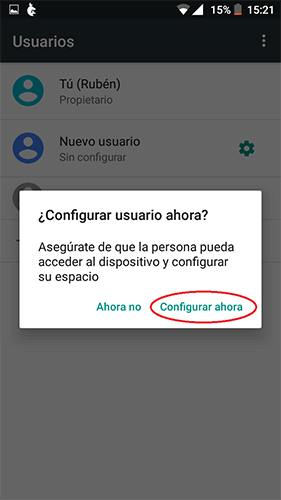
Once your kid has his/her new non-admin user, the only remaining thing is to activate SecureKids from this new account. To do so:
- Install SecureKids from Google Play
- Log in using your SecureKids account and password. If you don’t have an account yet you can create it from here: SecureKids Management Panel
- Activate the permissions required by SecureKids.
- Setup the SecureKids protection from the management panel.
Congratulations!! You already have the blocking of the guest user mode active on your kids’ android devices. Your kids’ device is already protected.