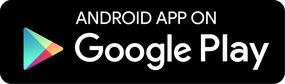How to configure your device for SecureKids 08/07/2019
On Android devices, there are a variety of versions and modifications made by the device brands themselves. These modifications cause problems in the use of SecureKids, since the service may stop working or simply does not perform it correctly.
In this article we guide you in a wide variety of devices and brands so you can configure the SecureKids service correctly and have no problem when using the parental control service.
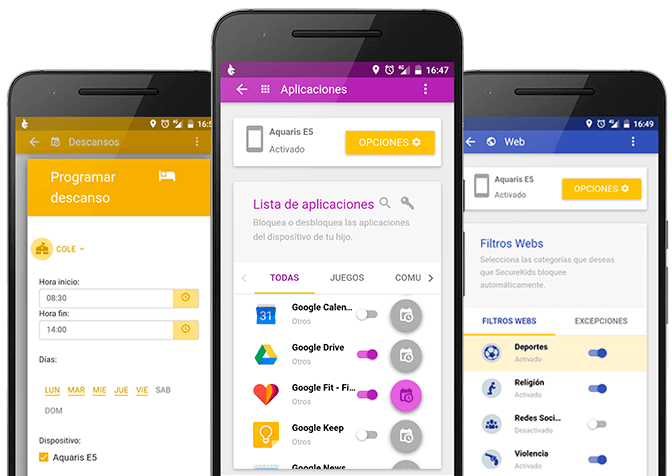
Choose your device brand ?
- Samsung
- OnePlus on Android 7.0 or earlier
- OnePlus on Android 8.0 or earlier
- OnePlus 3
- OPPO
- Asus Zenfone Android 7.0
- Asus Zenfone 2
- LeEco/LeTV
- Lenovo
- ZTE
- WIKO
- MEIZU
Samsung
In the devices of the Samsung brand it is necessary to perform two steps to activate the notifications in the SecureKids app.
- From the device drawer/shade, tap Settings.
- Tap Apps.
- Select SecureKids.
- Under App Setting, tap Notifications.
- Select Messages & Mentions.
- Select Do Not Disturb Custom Exception.
Once this step is done, we must exclude SecureKids from battery optimization. For it:
- From the app drawer, tap Settings.
- Tap Device management.
- Select Battery.
- Tap Unmonitored apps.
- Add SecureKids to this list.
OnePlus on Android 7.0 or earlier
- From the app drawer, tap Settings.
- Tap Apps.
- Tap the gear icon in the top right.
- Select App Autolaunch.
- Toggle SecureKids to enable.
OnePlus on Android 8.0 or earlier
In the case of OnePlus devices with versions of Android 8.0 or higher, the changes you must make are two, follow these steps to solve it:
- From the app drawer, tap Settings.
- Tap Advanced.
- Select Recent apps management.
- Ensure that Normal clear is enabled.
Second, you must exclude the SecureKids app from battery optimization, to do this you must follow these steps:
- From the app drawer, tap Settings.
- Tap Battery, then Battery Optimization.
- Tap Apps not optimized and select All apps.
- Find SecureKids and ensure it’s set to Don’t optimize.
OnePlus 3
In case of OnePlus 3 devices, we must adjust the optimization of the battery to allow SecureKids notifications when it is acting in the background.
- From the app drawer, tap Settings.
- Tap Battery.
- Select Battery Optimization.
- Tap the Overflow menu in the top right of that screen.
- Select Advanced Optimization.
- Toggle SecureKids to off.
OPPO
Finally, if we have a device of the OPPO brand, we must perform 4 steps so that the notifications work correctly.
- From the app drawer, tap Settings.
- Tap Advanced Settings.
- Tap Battery Manager, then Protected Apps.
- Toggle SecureKids to enable protection.
Second, we must make the device ignore battery optimization for SecureKids. To do this, follow these steps:
- Tap on Settings.
- Select Battery, then tap on Energy Saver.
- Find SecureKids and ensure that Freeze when in Background, Abnormal Apps Optimization and Doze are all disabled.
We must also allow notifications from the SecureKids app, which we explain here:
- From the app drawer, tap Settings.
- Tap Notification Panel & Status Bar.
- Tap Notification Center.
- Find SecureKids and activate allow notifications and priority display.
Finally, you must add the SecureKids app to the Start Manager.
- Open the Security app.
- Select Privacy Permissions, then Start up manager.
- Find SecureKids and ensure this setting is enabled.
Asus Zenfone Android 7.0
To activate notifications on Asus Zenfone devices with versions of Android 7.0, you must follow the following two steps:
- From the app drawer, tap Settings.
- Tap Power Management.
- Select Auto-start Manager.
- Find SecureKids and ensure it’s enabled.
Now, we must configure SecureKids as a protected app. Follow these steps:
- From the app drawer, tap Mobile Manager.
- Tap Boost.
- Tap Enable Super Boost, then select Protected app list.
- Verify that SecureKids is on the list.
Asus Zenfone 2
- From the app drawer, tap Apps.
- Tap Auto-start manager.
- Toggle SecureKids to Allow.
LeEco/LeTV
To activate SecureKids notifications on these devices you must perform two steps.
- From the app drawer, tap Settings.
- Tap Permissions.
- Tap Manage Auto Launch. If you have enabled other apps to auto-launch, you’ll see You’ve enabled [x] apps to auto launch.
- Toggle SecureKids to enable.
Second, you must configure SecureKids as a protected application. For it:
- From the app drawer, tap Settings.
- Select Battery, then tap Power saving management.
- Select App Protection.
- Toggle SecureKids to enable.
Lenovo
To activate notifications on Lenovo branded devices, you must set the automatic start.
- From the app drawer, tap Settings.
- Tap Power Manager.
- Select Background app management.
- Toggle SecureKids to Allow auto-start.
In addition, due to the energy saving options on your child’s device, when the device has very little battery, it enters a basic state where most applications are deactivated and among them SecureKids.
- Configuration -> power management -> energy saving -> disabled.
- Configuration -> power management -> screen and cpu power saving -> disabled.
- Configuration -> power management -> improved energy saver -> Turn off the tab.
- Configuration -> notification setting -> application notification management -> you select the application -> lock screen notifications -> It should be enabled by default.
- Configuration -> notification setting -> application notification management -> you select the application -> priority -> activate it.
- Configuration -> notification setting -> lock screen notifications.
ZTE
On ZTE brand devices with Android versions 6 or higher, you must configure the device’s battery saving options.
- Go to Settings.
- Search bar type Ignore battery optimization.
- Once inside, look for the app SecureKids.
- You will need to disable Smart Power Save.
- Enter the Settings again.
- Access Power manager –> Power management for apps.
- Look for SecureKids and turn all options OFF.
Once these steps have been followed, you have already configured your ZTE device for the correct operation of the SecureKids service.
WIKO
On WIKO devices with Android 6 or higher operating system, you must perform a series of operations that you must follow for the correct operation of the SecureKids service.
- Go to Settings and tap Ignore battery optimization.
- Look for the SecureKids app.
- Go to Settings.
- Access the section of Protected Applications and set SecureKids as a Protected app.
MEIZU
If you have a Meizu device and you have problems with the SecureKids service, you must perform some actions to prevent the device from stopping the App on its own and causing our protection to fail.
- Enter the device settings and access the advanced settings.
- Search for Battery Manager and enter.
- Enter Protected Applications.
- Find the SecureKids app and activate it.
You must also assign a sufficient battery consumption plan so that our service has the necessary resources, to do so:
- Enter the device settings and access the advanced settings.
- Search for Battery Manager and enter..
- Select Battery Plan.
- Assign the High Performance option.
Finally, we must ensure that the system does not stop the SecureKids service, following these steps:
- Enter the settings of the device.
- Search Applications and enter.
- Select SecureKids.
- Enter the Battery section.
- Activate the options Battery intensive indicator and Keep running with the screen off.
Once you have followed the steps that we have explained, your WIKO device will be correctly configured to use the SecureKids service.
If all these options are found correctly and the problems continue, please contact us again to work on another solution.
It was easy right? You already have the SecureKids service configured, now it’s time to enjoy SecureKids protection.
If you have a Huawei device, you can see the settings you should make in this article about Huawei . However, if you have a Xiaomi, you must follow the steps that we indicate in a specific article for Xiaomi .
If you have problems with the SecureKids service on another device that is not on this list, you can contact us by writing to [email protected] .