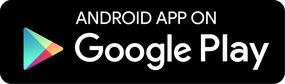How to activate the control in the Play Store 18/05/2016
There are a lot of minors with Android devices, either because there is a wider price range or because the domain this Google Operating System has on the market. What is clear is the fact that many parents choose this type of devices for their children and in many cases it is the first time the minors have a technological device owned by them.
SecureKids parental control manages a great quantity of functions of the mobile devices, for example the applications the minors can use or the web pages they can access from their devices. On the other hand, Google services can’t be controlled in the same way, as they don’t allow an internal control, for example, we can’t filter certain videos inside Youtube or the apps on Google Play before they are downloaded.
For all this Google has its own parental control, from where you can separately control the functionality of every service they provide. This way, we talk recently on the subject of blocking Youtube videos with their parental control. In this occasion, we are going to explain how the Google Play parental control is controlled, because a lot of parents has asked us a way to block it and doesn’t know how to do it.

Many parents wish to limit the number of applications their children download from Google Play, filtering subjects or blocking applications not suitable for their children. The needs of the parents in this subject is very important, as it gives tranquility for the parents who want to control their children’s devices.
A lot of parents doesn’t know the existence of a parental control inside Google’s Play Store, and many of them demand as a solution removing the Google Play application or even not allowing their children to use Android devices, with the excuse protect their children. What they are really doing is putting their children in danger, because denying the mobile devices use, reduces their children development on the latest technologies.
The parents can’t avoid their children using mobile devices, because sooner or later they are going to use it, that’s why it’s important to protect and educate the minors on a healthy use of these useful tools, which are necessary in the actual world.
How to activate the parental control in the Play Store.
The way to activate the Play Sotre parental control is very easy, as it doesn’t have many functionality, just the contrary, there are just three, but they are really simple. The problem with these tools, as it happens with the rest of Google parental control services, is that they are quite hidden and it’s hard to find them if you don’t access the application settings.
To activate the Play Store parental control you have to follow this steps, don’t worry there a just a few of them:
- Open Play Store from the child device we want to control.
- Opening the main menu of the application, you can do that from the button at the upper left corner, next to the search icon, or dragging your finger from the left side to the right side of the screen.
- Next you have to access the “Settings” option inside the menu.
- Inside the settings we search “Parental Controls”.
- There you will have a screen telling you the parental control is off, with a button that allows to activate the parental control.
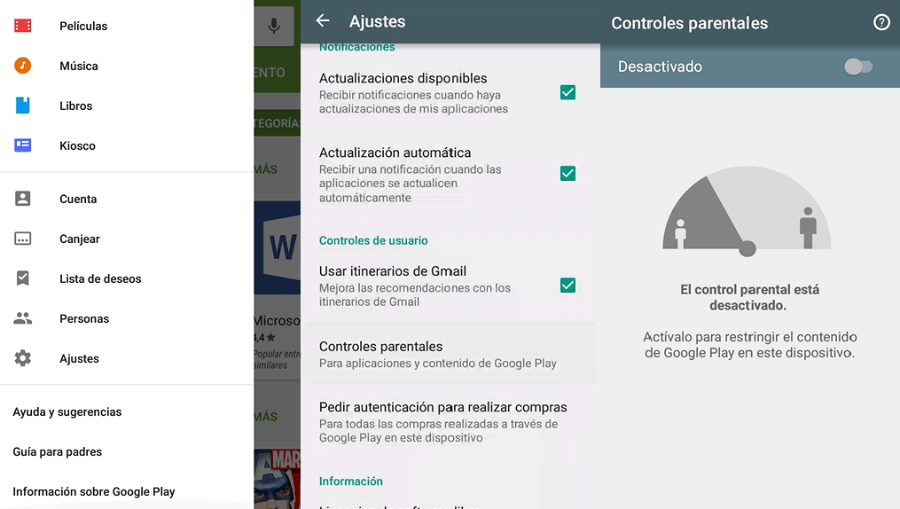
How to configure the parental control in the Play Store.
Once you have activated the Play Store parental control there will appear a screen where you will have to generate a four digit PIN which will serve as a security measure to allow the parents to access any content of the Play Store without restrictions.
Inside the parental control settings are three types of content you can manage and control in a different way:
- Applications and games:
It has 6 different clasifications to choose, according to PEGI clasifications, and you can select whichever suits better for your child. - Movies:
There are 8 different levels for the movies control, distributed according the viewer age. The values depend on the country and their movies classification, so we can’t give you the exact levels. - Music:
This mode just allows to block the content that is marked as explicit by the content provider.
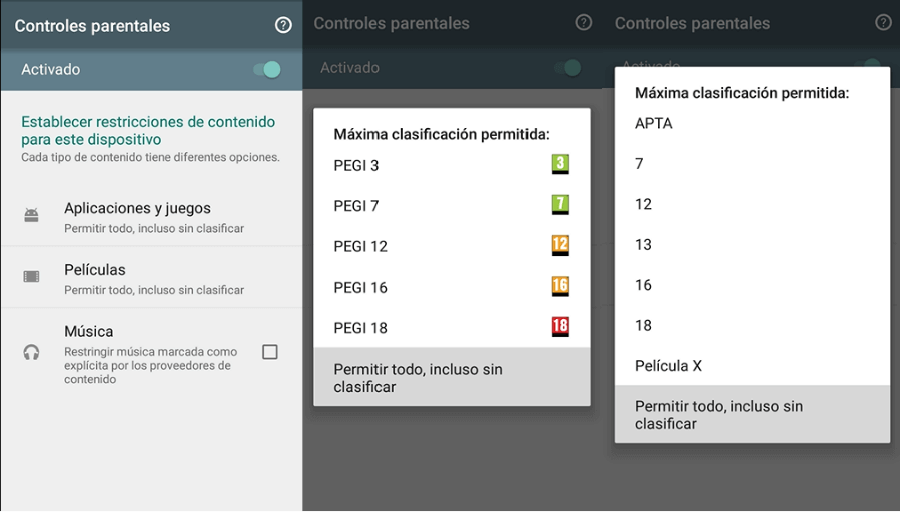
Rating Standards.
The characteristics of this type of classification:

PEGI 3: “The content of apps with this rating is considered suitable for all age groups. Some violence in a comical context (typically cartoonlike – Bugs Bunny or Tom & Jerry – forms of violence) is acceptable. A child should not be able to associate the character on the screen with real life characters, they should be distinctly fantasy.” For example, WhatsApp or Agar.io
PEGI 7: “Any app that would normally be rated at 3 but contains some scenes or sounds that can possibly be frightening for children may be considered suitable in this category. There can only be very mild violence in a PEGI 7 app, like implied violence or non-detailed, non-realistic violence.” Some most popular apps are, Minecraft or Clash of Clans.
PEGI 12: “Games or apps that show violence of a slightly more graphic nature towards fantasy characters, or non-graphic violence towards human-looking characters or animals would fall in this age category, as well as nudity of a slightly more graphic nature and simulated gambling. Any bad language in this category must be mild and fall short of sexual expletives.” Like a Game of War or Epic Heroes War.
PEGI 16: “Once the depiction of violence or sexual activity reaches a stage that looks the same as would be expected in real life, this rating is applied. Stronger inappropriate language, encouraging the use of tobacco or drugs and depicting criminal activities can be content of apps that are rated 16.” Hungry Shark Evolution, for example.
PEGI 18: “The adult classification is applied when the level of violence reaches a stage where it becomes a depiction of gross violence and/or includes elements of specific types of violence (motiveless killing, violence towards defenceless characters or sexual violence). It may also include graphic sexual content, discrimination or the glamorisation of illegal drugs use.” For example, GTA: Chinatown Wars or Talking Ted.
For more information: Support Google.