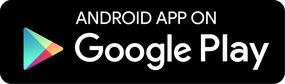How to program Alarms at SecureKids 26/01/2016
As you know by now, another feature of SecureKids is the Alarms. In this section we will explain to you exactly how to program the alarms with SecureKids. It’s very easy.
LET’S START!
Again, the first thing to do is to click on ALARMS in the main menu of SecureKids. This will take you to a page with a box and a circle with “+” symbol.
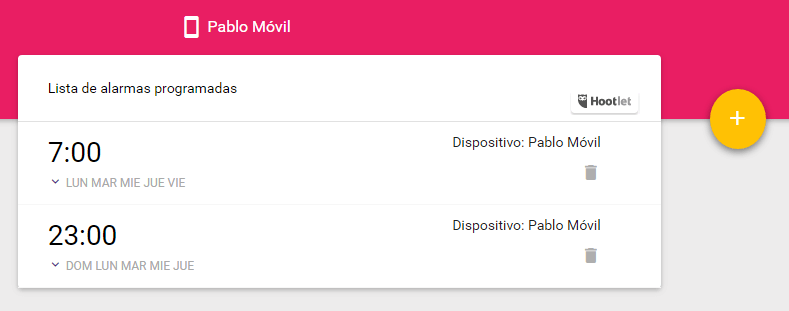
PROGRAMMED ALARMS The use is simple to set an alarm on any device with SecureKids. Click the “+” icon on the right to add the alarm you want to program on your child’s device. Once you have clicked on +, it will show you another new box, with an hour, tone, day, message and devices to which an alarm can be created.
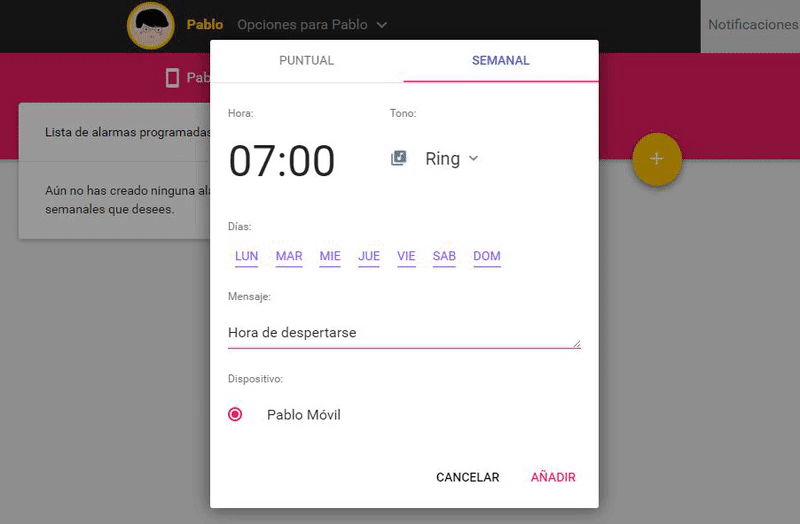
To change the day, click on the date and a calendar will appear to select the day you need. Under the calendar gives you the option to write a message, which will appear to the child in the alarm, and to program it you must click in the box of the device and give ADD. Above, a submenu with two options: PUNCTUAL, when the alarm is for a specific time and; WEEKLY, where the days of the week will appear and you can program the same alarm for the days you want.
Now, how do I remove the alarm?
To remove an alarm that you have in your SecureKids account, what you have to do is really easy.
Firstly, what you have to know is which of the alarms you have want to eliminate, do you already have it chosen? Well, let’s continue. Next, you have to place yourself on the alarm that you want to eliminate. You will see an icon in a trash can just to the right of the alarm. Well, if you click on this trash, a message will appear prompting you to confirm your choice. When you click on accept, the selected rest will disappear from your account.
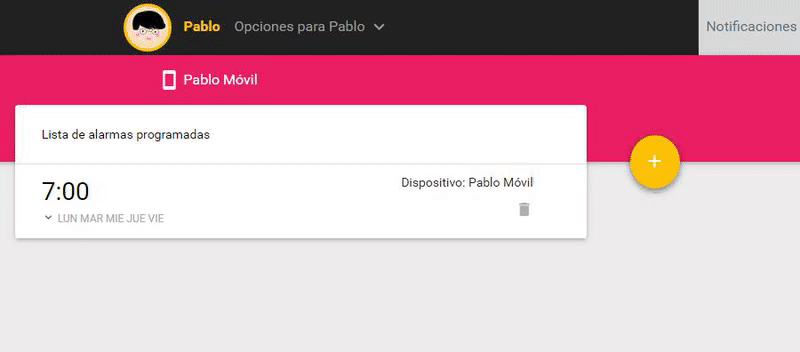
It was easy, right? Well that’s it. By reading the brief text carefully you will be able to program alarms with SecureKids.