Aprende a utilizar el bloqueo web de SecureKids 24/09/2015
Ya os habíamos explicado cómo funciona un control parental y las cosas que con este tipo de herramientas se pueden hacer, pero hoy os vengo a explicar con todo detalle una de las funciones más interesantes de SecureKids, el control web.
Sí, he dicho de las más interesantes, ya que en esta sección se pueden realizar multitud de cambios, los cuales detallaremos más adelante, como crear listas blancas, elegir filtros web o elegir los diferentes niveles de seguridad que tendrá el dispositivo de tu hijo.
¡EMPECEMOS CON LOS FILTROS WEB!
Cuando entras al control web, lo primero que aparece son los filtros web, los cuales están compuestos por 7 categorías distintas, las cuales podrás activar, para eliminar esos contenidos de las web a las que pueden entrar sus hijos.
Te aparecerá la lista de los distintos filtros y bajo ellos, un activado-desactivado que podrás cambiar pulsando el botón. Si este se pone en azul, el filtro está activado.
- Barra en Azul: Filtro X activado. No se podrá acceder a esos contenidos.
- Barra en Gris: Filtro X desactivado. Sí se podrá acceder a ese contenido.
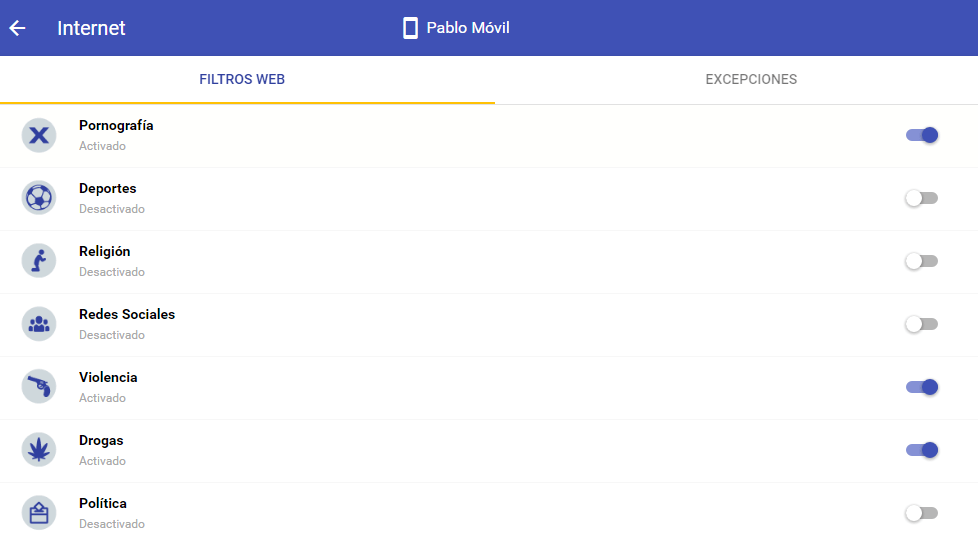
Además de determinar las categorías que desea que su hijo no pueda acceder a ellas, también puedes, al igual que con las listas blancas, determinar el nivel de seguridad que deseas tener, y si desea o no las búsquedas seguras en los dispositivos de sus hijos.
Pero además de todo esto, también puedes crear excepciones a estos filtros, así pues, si no deseas que tus hijos accedan a contenido de una de las categorías, pero sí que puedan acceder al contenido de una web en concreto de esa temática, con esta opción tendrás la posibilidad de hacerlo.
Veamos un ejemplo, si yo no deseo que mi hijo acceda a las redes sociales, pero no me importa que entre en twitter alguna que otra vez, solo tengo que marcar el filtro de las redes sociales y a continuación añadir una excepción a esta con la web de twitter.com y PERMITIR (en la imagen de abajo lo dejo mucho más claro).
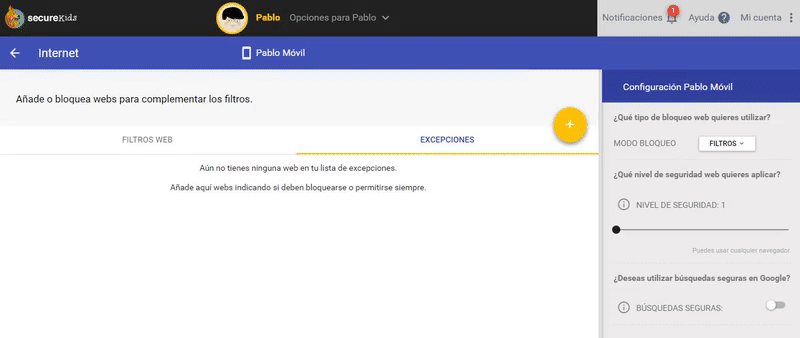
LISTAS BLANCAS
Otra de las funcionalidades de SecureKids es la posibilidad de crear listas blancas, con las que los padres podéis proteger a vuestros hijos de los peligros de internet, restringiendo un poco más las páginas webs a las que se puede acceder desde el dispositivo.
Para determinar las listas blancas, debéis de dirigiros a la parte derecha de la pantalla, donde pone “MODO DE BLOQUEO”, y junto a él pone “FILTROS”, pero si pulsas sobre este desplegable aparecerá otra opción “LISTA BLANCA”. Ten en cuenta que sólo puedes tener un modo de bloqueo, es decir si tenías algún filtro activo y cambias a listas blancas, la configuración de los filtros desaparecerá.
Con las listas blancas lo que puedes hacer es añadir todas y cada una de las páginas web a las que quieres que tus hijos accedan desde sus dispositivos móviles, pero cuidado, ya que sólo puedes poner aquellas webs concretas a las que quieran que accedan, y digo concretas, ya que solo podrán acceder a estas web y solo a estas, a ninguna más. Por ejemplo, si tu hijo suele ver una página web en concreto durante mucho tiempo, y no te importa que el acceda a ella puedes incluirla aquí.
Veamos esto con un ejemplo, en mi caso, no me importa que mi hijo vea el periódico Marca por las tardes, por lo que solo incluiré esa página en la lista blanca, así que cliqueo activar de la sección de listas blancas, y pincho en el más de la derecha, e introduzco la página web que quiero poner en ella, en este caso marca.com (lo podemos ver en la imagen que hay aquí debajo).
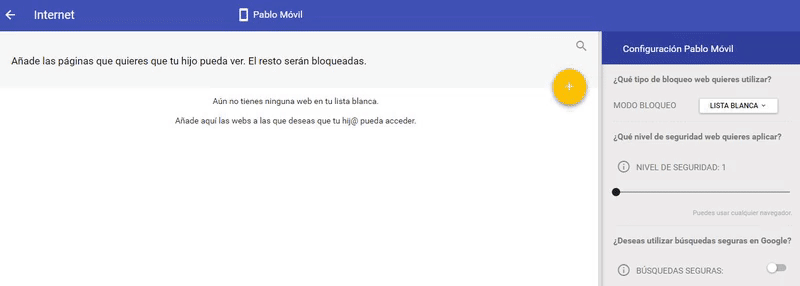
Una vez incluida esta página web en la lista blanca, el dispositivo del menor sólo podrá acceder a esta web hasta que se elimine de la lista, o se incluyan otras páginas a ella.
SEGURIDAD EXTRA
Otra de las funcionalidades que SecureKids tiene para poder controlar de una mejor manera los dispositivos móviles son los distintos niveles de seguridad con los que cuenta esta herramienta. Estos niveles de seguridad van desde el nivel 1, el cual viene por defecto, hasta el nivel 3, cada uno de ellos más seguro:
- En el nivel 1, se le permitirá el uso de cualquier navegador del que disponga el dispositivo.
- En el nivel 2, sólo podrán ser utilizados los navegadores Google Chrome, Android Browser (navegador por defecto de los dispositivos android), y el SKBrowser, el navegador que trae la herramienta de SecureKids.
- Por último, en el nivel 3, solo se podrá utilizar el navegador de SKBrowser, ya que es el más seguro de todos a la hora de poder utilizar de una forma correcta la aplicación de SecureKids.
Para cambiar de nivel de seguridad solo hay que mover el nivel de seguridad desde el 1 hasta el nivel que se desee, a continuación aparecerá un mensaje explicando las características de ese nivel, teniendo la posibilidad de deshacer los cambios, o de aceptar en caso de que el nivel elegido sea el deseado (en la siguiente imagen vemos cómo hacerlo).
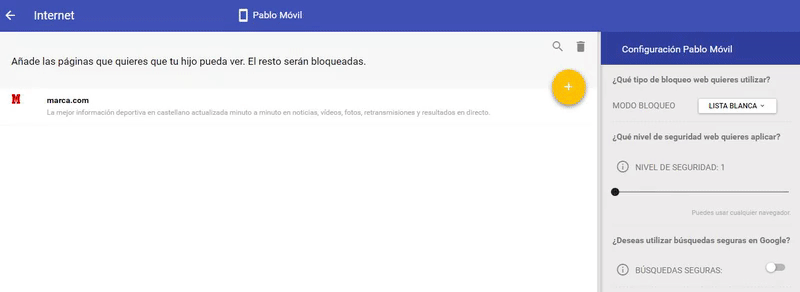
Por último, en esta sección se puede activar las búsquedas seguras, las cuales eliminarán de las búsquedas en google los resultados que sean de contenido sexual o inapropiado para los menores, solo hay que darle al ON y seguidamente ACTIVAR.
¡POR FIN TERMINAMOS!
Vaya, hemos superado las 800 palabras espero que no sea demasiado, aunque sí que espero que os haya servido de mucha ayuda para poder utilizar esta fantástica herramienta de control parental, en caso de que la conocierais, y si no pues os animo a descubrirla ¡QUE ES GRATIS!
Si tenéis alguna duda o pregunta podéis comentar justo aquí debajo.




