Cómo activar el control parental de Play Store 18/05/2016
La gran mayoría de los menores posee dispositivos Android, bien por el hecho de que hay dispositivos de un rango de precios mucho más amplio que el resto de plataformas, o bien por la gran cantidad de dominio que posee en el mercado el sistema operativo de Google. Lo que sí que es claro, es el hecho de que los padres eligen este tipo de dispositivos para sus hijos, que en muchos casos es la primera toma de contacto para los menores en la tecnología, que sea de su propiedad, y con las aplicaciones que se encuentran en el Google Play Store.
El control parental de SecureKids, gestiona una gran cantidad de funciones de los dispositivos móviles como, por ejemplo, las aplicaciones que tengan los dispositivos o las páginas web a las que los menores pueden acceder desde sus dispositivos. Pero los servicios de Google no se pueden controlar de una manera interna, es decir, no podemos filtrar los vídeos que ven en YouTube, o las aplicaciones que descargan desde Google Play.
Para esto, Google posee sus propios controles parentales, desde donde se pueden controlar las funcionalidades de cada uno de los servicios por separado. De esta manera, ya vimos hace poco como podemos filtrar los vídeos que se pueden ver desde Youtube con su control parental y, en esta ocasión, vamos a ver cómo controlar el control parental de Google Play, el cual muchos padres nos piden que quieren controlar y no saben cómo poder hacerlo.

Muchos padres desean limitar la cantidad de aplicaciones que se descargan sus hijos desde Google Play, limitando temas, o bloqueando aplicaciones que no sean aptas para sus hijos. Por lo que la necesidad que los padres tienen en este sentido es bastante importante. Ya que otorga tranquilidad para los padres a la hora de controlar los dispositivos de sus hijos.
No muchos padres conocen la existencia de un control parental para la Play Store de Google, y muchos de los padres eligen como solución eliminar la aplicación de Google Play o incluso evitar que sus hijos utilicen este tipo de dispositivos, con la excusa de que están protegiendo a sus hijos. Cuando realmente lo que hacen es todo lo contrario, están poniendo en peligro a sus hijos, ya que, al evitar su uso, están frenando a sus hijos en el desarrollo sobre las nuevas tecnologías.
Los padres no pueden evitar que sus hijos utilicen los dispositivos móviles, ya que tarde o temprano los van a utilizar, por eso es necesario proteger y educar a los menores en el buen uso de este tipo de herramientas tan útiles y necesarias en el mundo actual.
Como activar el control parental del Play Store.
La forma que hay para activar el control parental de Play Store, es realmente sencilla, ya que no posee grandes funcionalidades sino todo lo contrario, solo tiene tres, pero son realmente simple. El problema que posee este tipo de herramientas, así como todos los controles parentales de los servicios de Google, es el hecho de que se encuentran bastante escondidas, se echa en falta que se muestren más, pues parece que Google no desea que los usuarios las utilicen, porque se encuentran demasiado escondidas entre los ajustes de las aplicaciones, los cuales nadie utiliza, en muchos casos por miedo a que después no funcione correctamente.
Para activar el control parental del Play Store, hay que seguir los siguientes pasos, los cuales no son muchos:
- Abrir el Play Store en el dispositivo que queramos controlar.
- Abriendo el Menú principal de la aplicación, el cual se abre en un botón junto al buscador, o desplazando el dedo desde la parte izquierda de la pantalla hacia la derecha.
- A continuación entramos en los “Ajustes” del menú desplegado.
- Y buscamos “Controles Parentales”.
- Donde aparecerá una pantalla avisándonos de que el control parental está desactivado, y un botón justo arriba, el cual nos permite activar el control parental.
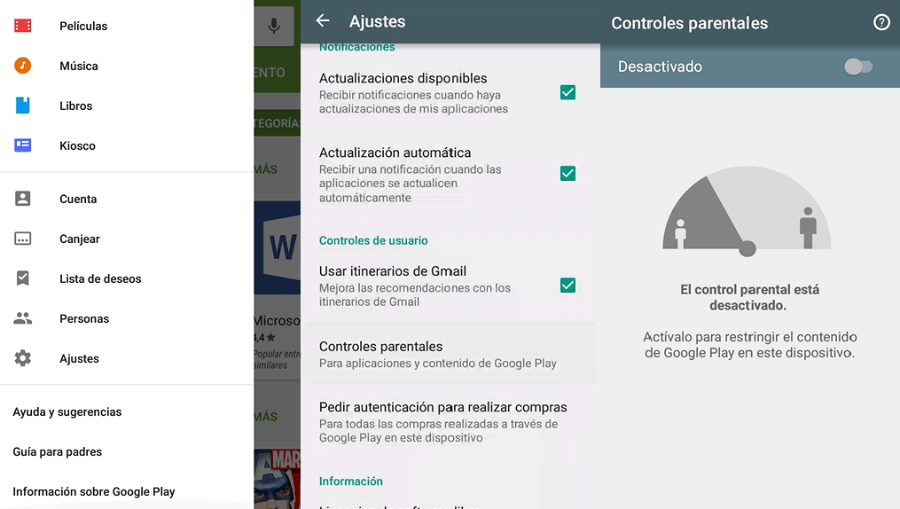
Como configurar el control parental del Play Store.
Una vez pulsado el botón para activar el control parental del Play Store, aparecerá una pantalla donde debemos de crear un pin de cuatro dígitos para que los padres puedan acceder a todos los contenidos de la Play Store sin restricciones.
Una vez dentro del control parental del Play Store aparecen tres tipos de contenidos los cuales podemos gestionar su control de forma diferente.
- Aplicaciones y juegos:
Los cuales posee 6 clasificaciones diferentes para poder elegir la más adecuada según el menor. Así pues, las 6 clasificaciones funcionan según la clasificación de contenido PEGI. - Películas:
En este caso hay 8 niveles diferentes de clasificación en función de las edades de los usuarios. Así pues, podemos elegir entre: “APTA”, “7”, “12”, “13”, “16”, “18”, “Película X” y “Permitir todo, incluso sin clasificar”. - Música:
Solo te permite bloquear aquel tipo de música que esté marcada como explícita por los proveedores de contenido.
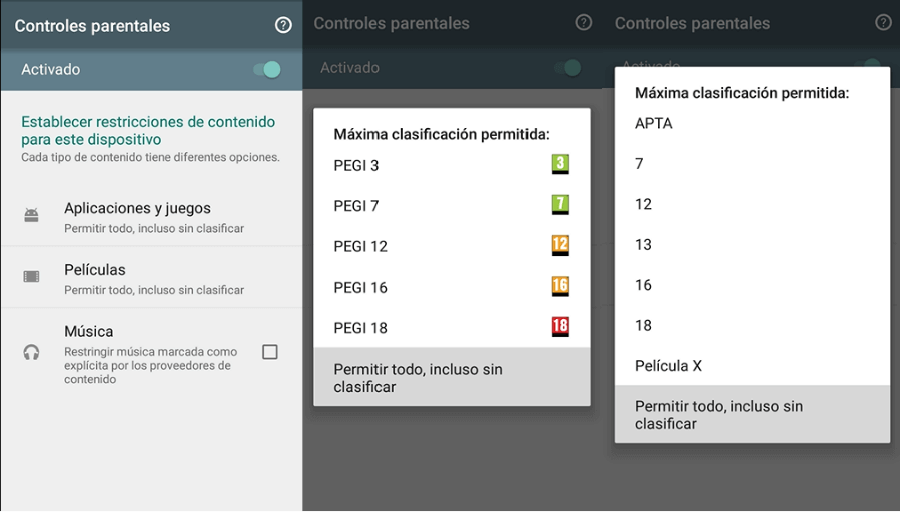
Clasificaciones de contenido.
Las características de este tipo de clasificaciones según Google son:

PEGI 3: “El contenido de las aplicaciones incluidas en esta categoría se considera adecuado para todos los grupos de edad. Se acepta un cierto grado de violencia en un contexto cómico (es decir, las formas de violencia típicas de dibujos animados como los de Bugs Bunny o Tom y Jerry).” Entre estas aplicaciones se encuentran, por ejemplo, WhatsApp o Agar.io
PEGI 7: “Se puede incluir en esta categoría cualquier aplicación que se clasifique normalmente como apta para niños de tres años, pero contenga escenas o sonidos que puedan asustarlos.” Algunas de las más populares son Minecraft o Clash of Clans.
PEGI 12: “En esta categoría de edad se incluyen los juegos o las aplicaciones que muestran actos de violencia algo más explícitos con personajes fantásticos o manifestaciones de violencia no explícitas con animales o personajes con rasgos humanos, así como desnudos algo más explícitos y simulaciones de juegos de azar. El lenguaje malsonante de esta categoría debe ser moderado y no incluir palabrotas de tipo sexual.” Aquí nos podemos encontrar con aplicaciones como Game of War o Epic Heroes War.
PEGI 16: “Se utiliza esta categoría cuando la representación de la violencia o de la actividad sexual alcanza un grado en el que se asimila por completo al mundo real. Las aplicaciones clasificadas como aptas para un público de 16 años pueden utilizar un lenguaje más inadecuado, incitar al consumo de drogas y tabaco y mostrar actividades delictivas.” Nos encontramos a Hungry Shark Evolution.
PEGI 18: “Se incluyen en la categoría de contenido para adultos las aplicaciones en las que la violencia alcanza un grado en el que se convierte en una manifestación de brutalidad o que incluyen elementos de tipos de violencia específicos (por ejemplo, matar sin motivo o mostrar escenas de violencia hacia personajes indefensos o de tipo sexual). Estas aplicaciones también pueden incluir contenido sexual explícito y muestras de discriminación o de idealización del consumo de drogas.” Con GTA: Chinatown Wars o Talking Ted.
Si queréis más información podéis ir a Support Google y conocer todas las características de las que dispone el control parental de Play Store.




