Cómo bloquear una página web con SecureKids 20/10/2016
El hecho de saber cómo bloquear una página web en un dispositivo móvil o tablet puede llegar a ser una ardua tarea. La gran mayoría de las personas ni siquiera saben por dónde empezar. Si existen algún servicio que pueda hacer esto, si lo tienen que hacer por sí mismos, o si, por el contrario, ni siquiera puede hacerse. Si eres de estas personas. No te preocupes, ya que aquí te explicamos cómo bloquear una página web (sí, la que quieras), de una forma muy simple y fácil.
Para que no tengas que irte más lejos te adelantamos que sí, debes de usar SecureKids, pero te la puedes descargar desde la Play Store de Google.
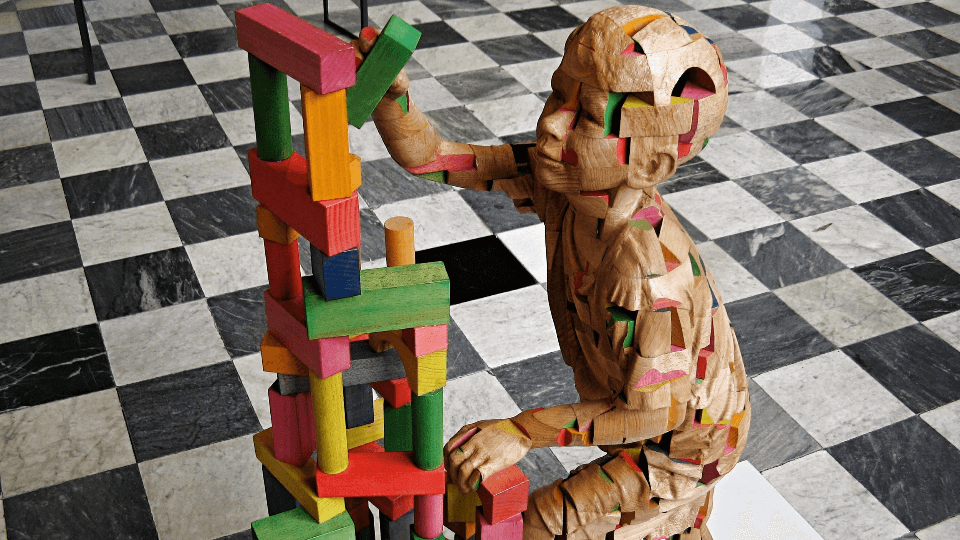
Bloquear una página web paso a paso
A lo largo de este artículo vamos a explicarte cómo puedes bloquear una página web en cualquier dispositivo Android. Ya sea la tablet familiar, el móvil de tu hijo/a, o incluso el tuyo propio.
El primer paso es descargarte una aplicación de control parental como es el caso de SecureKids. Con SecureKids, puedes realizar un motón de acciones para proteger los dispositivos de tus hijos rápidamente.
No sólo puedes bloquear una página web, sino que también puedes bloquear aplicaciones, llamadas, o incluso bloquear el dispositivo a unas horas determinadas. Además de esto, puedes localizar el dispositivo de tu hijo o hija en todo momento, o que tus hijos contacten contigo rápidamente en caso de emergencia.
Puedes ver todos y cada uno de los tutoriales que hemos realizado para ti, de este modo controlaras SecureKids y podrás sacarle el máximo partido a esta fantástica herramienta. Además, podrás ver el tutorial que realizamos hace un tiempo sobre la herramienta de bloqueo de páginas webs en la que además de aprender a bloquear una página, te enseñaremos a activar filtros con los que poder proteger a tus hijos de cualquier amenaza que pueda haber en internet.
Una vez te hayas descargado SecureKids en los dispositivos tus hijos, puedes empezar a proteger sus teléfonos móviles o tabletas con SecureKids.
También puedes tener la App del Padre
¡OJO! Recuerda que también puedes tener la app de SecureKids en tu propio dispositivo, con la que podrás gestionar los móviles y tablets de tus hijos desde la app. Tan solo tienes que instalarla como “PADRE”. Con esto ya puedes entrar al panel de gestión de SecureKids y activar filtros web, bloquear aplicaciones o conocer en el mismo instante donde se encuentran tus hijos. Es realmente fácil de usar, y puedes hacerlo de una forma muy sencilla.
Además, te llegarán notificaciones al dispositivo en caso de que tus hijos soliciten permiso para poder entrar esa aplicación que les has bloqueado hasta que hagan los deberes 😎
Conoce nuestra herramienta para bloquear sitios web de internet
¿Ya tienes la app de SecureKids instalada en el móvil o la tablet de tus hijos? Bien ahora ya te puede explicar cómo bloquear una página web desde aquí.
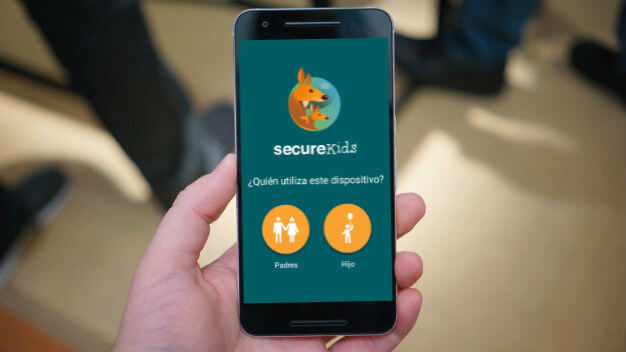
Bloquea paginas web desde nuestro panel
Entra en el panel de gestión de SecureKids, si no sabes cómo aquí mismo te lo explico.
¿Ya estás dentro? Genial. Eso que ves ahí tan colorido es nuestro panel de gestión, con el que podrás gestionar y monitorizar todo el dispositivo de tu hijo o hija. Cada color representa una de las funcionalidades con las que podrás hacer multitud de gestiones para proteger a tus hijos. Antes te he hablado de ellas, te refresco la memoria, en SecureKids tienes:
- Control de aplicaciones, eso que ves de color morado.
- Control web, ahora te lo explico, es de color azul.
- Bloqueo de llamadas, sí, es ese de color verde.
- Descansos, es el que ves de color amarillo.
- Emergencias, de color rojo.
- Alarmas, junto a los descansos de color rosa.
- Geolocalización, es muy grande verdad, es de color marrón.
- Estadísticas, solo ves el color gris, pero en cuanto tus hijos usen su móvil, aparecerán gráficas y estadísticas.
- Dispositivos, al lado derecho de color blanco.
Usuario este es nuestro panel, panel este es nuestro usuario.
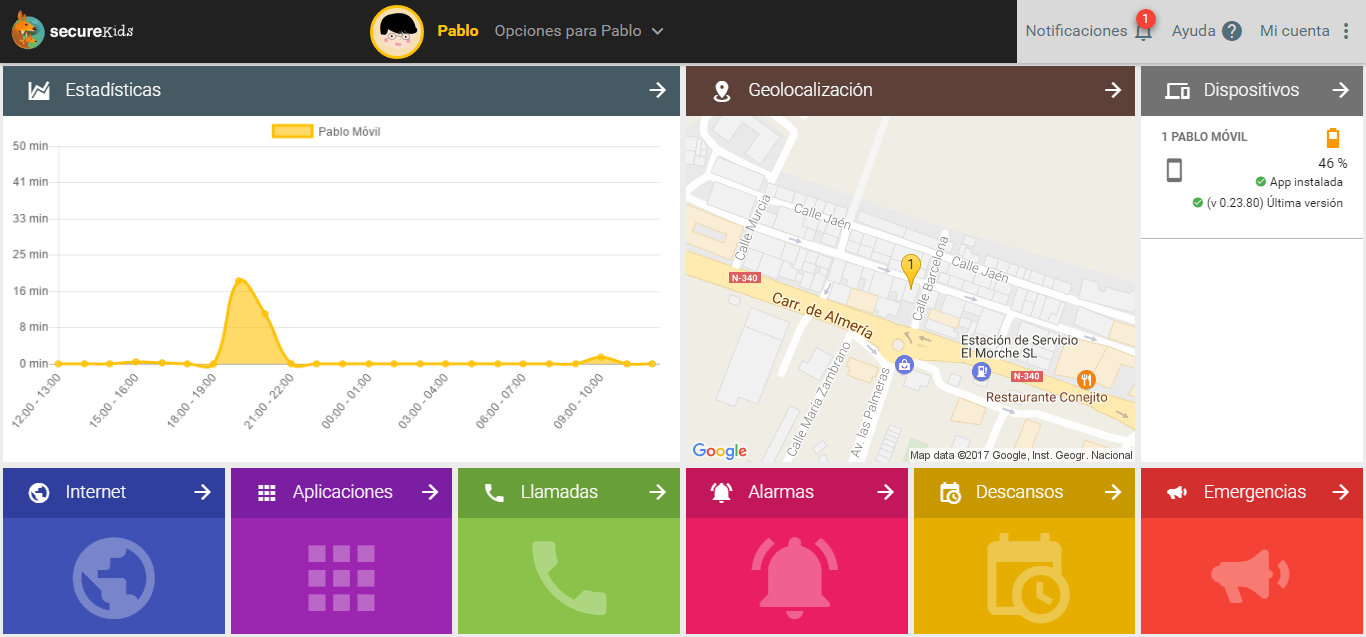
¡Genial! Una vez presentados, y te prometo que ahora sí, paso a explicarte cómo bloquear una página web, la que quieras.
Dentro del panel de gestión de SecureKids, veras, como te he dicho antes, que el color azul es el de control web. Es decir, desde aquí podrás bloquear todas y cada una de las páginas web que quieras. Exacto las que quieras, si esta en internet la podemos bloquear 😉
¡Entra, que te lo explico!
Bloquear filtros Web
En este artículo te vamos a explicar cómo funcionan las excepciones de los filtros web, pero, no te preocupes, las listas blancas te las explicaremos en otro artículo. Te lo prometo.
Cuando entras en la funcionalidad de bloqueo de páginas web, puedes observar que entras a la sección de filtros web, donde puedes bloquear páginas web en función de la categoría que tenga. Así pues, puedes bloquear las siguientes categorías de páginas webs.
El funcionamiento de esta sección es bien sencillo, tan solo tienes que pulsar sobre el filtro que desees activar, si es que deseas activar alguno de ellos. Como ves tenemos un montón de filtros, a saber:
- Deportes.
- Religión.
- Redes Sociales.
- Violencia.
- Pornografía.
- Drogas.
- Política.
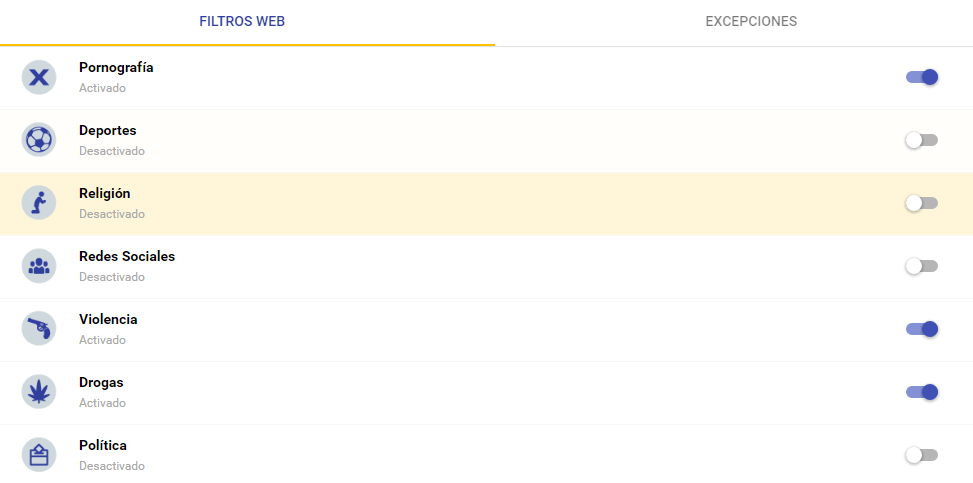
Para activar uno de ellos, solo tienes que pulsar sobre el botón que aparece junto a él y se activará.
Puedes activar un filtro o no, como desees. No hay problema si no deseas activar ningún filtro web. Si lo que deseas es bloquear tan solo esa página web a la que tu hijo o hija no deja de entrar y perder tanto el tiempo, también puedes hacerlo. ¿Cómo?
Cómo bloquear una página web
Si te fijas en la parte superior de los filtros, verás que hay una línea amarilla remarcando “Filtros Web”, y junto a esto se encuentra la sección de “Excepciones”. Pulsa sobre ella.
Al hacerlo aparece un mensaje diciendo que “no hay excepciones…”, eso es debido a que todavía no has incluido ninguna excepción.
Para añadir una excepción a esta lista lo que debes de hacer es pulsar sobre el botón amarillo que aparece en la parte de la derecha. Sí ese que ves que con el símbolo del más. ¡Pulsa sobre él!
Si me haces caso y pulsas sobre ese botón amarillo, aparecerá un recuadro, presidido por un mensaje que nos dice que estamos muy cerca de conseguir nuestro objetivo. “Añadir una excepción”.
Ahora tan solo tienes que añadir el sitio web que desees bloquear. Sea cual sea, es decir, si quieres bloquear una página web de deportes, pues la pones. Si deseas bloquear una red social, pulsa en añadir y se bloqueara. Que lo que deseas es bloquear YouTube, pues ya sabes, con SecureKids puedes hacerlo.
Cuando añadas la página web que desees bloquear, junto a esto tienes la opción de ponerla como bloqueada o como permitida. No creo que te líes, pero te lo explico. Al pulsar en bloqueada la página web quedará bloqueada en el móvil o la tablet de tus hijos. En caso de que pulses sobre permitida, esta web podrá ser vista desde el móvil sin problemas.
Yo en mi caso voy a bloquear la página web de twitter.
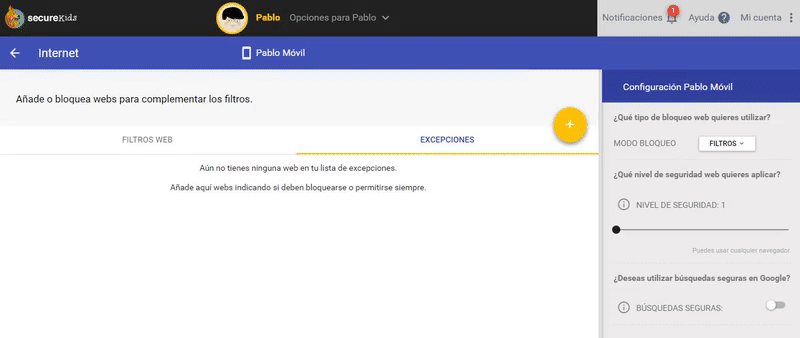
¡Ves que fácil! Solo tienes que poner la página web que desees y se bloqueara en el teléfono móvil o la tablet de tu hijo o hija.
De este modo cuando tus hijos entren en google y deseen ver el sitio web de twitter, por ejemplo, se encontrarán con una pantalla de bloqueo con la que solo podrán pedirte permiso, o cerrar y desistir de su acceso.
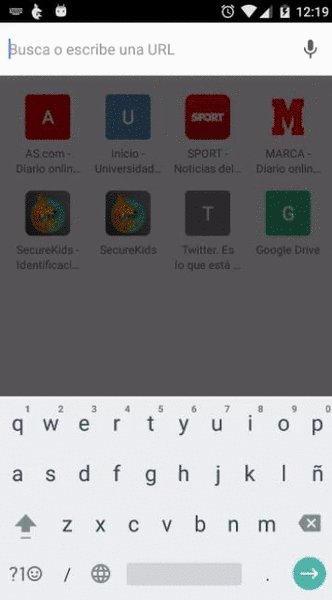
Ahora desbloquea una página web
Como no todo va a ser bloquear las páginas web a los dispositivos de tus hijos, también te explicamos cómo desbloquearlas.
Una vez que ya tengas una o varias páginas bloqueadas, si deseas desbloquearlas puedes hacerlo desde el mismo lugar desde el cual la bloqueaste. Si amigos estoy hablando de las excepciones de los filtros.
Ya te he explicado antes cómo llegar hasta las excepciones de los filtros, sí, está un poco más arriba.
Para eliminar esta excepción que pusiste anteriormente, lo que debes de hacer es dentro de las excepciones, pulsar sobre el logotipo del sitio web que deseas desbloquear. En mi caso twitter.
Una vez que hayas marcado la página web que deseas desbloquear, solo pulsa en el icono de la papelera que hay en la parte superior izquierda.
Con este GIF te lo explico mejor.
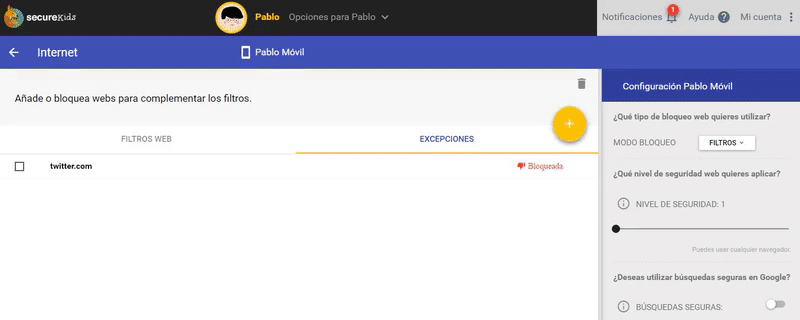
Ya sabes cómo bloquear una página web
Bueno, ya sabes cómo bloquear cualquier página web que desees en los dispositivos de tus hijos. Ahora tan solo te queda que aprendas un poco más sobre SecureKids. Como ya te puse al principio tenemos tutoriales para ello.¡Échales un vistazo!
Espero que te haya gustado lector, nos vemos en el próximo tutorial.
¡Por cierto! Puedes descargarte SecureKids en la Play Store de Google. ¡Es gratis!
Espero que este pequeño tutorial sobre cómo bloquear una página web haya sido de tu agrado, y te haya ayudado con tu problema. ¿Es así? Nos alegramos.
Si te ha gustado no te olvides de compartirlo en tus redes sociales. Si tienes alguna duda, aquí abajo puedes dejarnos un comentario. ¡No te cortes, que no te cobramos! 💡





Cuanto es el valor en $ de esta aplicación?
Hola Jorleni, en primer lugar, bienvenido a nuestro Blog.
El precio de SecureKids en dólares es de 29,95 US$ la cuenta para 5 dispositivos, y de 49,95 US$ la cuenta con hasta 10 dispositivos, aunque también disponemos de una cuenta gratuita con hasta 1 dispositivo a proteger. Puedes ver los distintos tipos de cuentas en la sección de suscripción del panel de gestión de tu cuenta de SecureKids.
Un saludo.
Puedo bloquear todas las aplicaciones a una hora determinada?
Para ello debes de crear un descanso, en este tutorial te enseñamos a hacerlo: https://securekids.es/como-crear-descansos/